|
<< Click to Display Table of Contents >> Exportar Documentos |
  
|
|
<< Click to Display Table of Contents >> Exportar Documentos |
  
|
Se o utilizador pretender exportar um documento para formato .pdf, deve selecionar o documento a exportar na área de visualização e de seguida pressionar o botão ![]() .
.
Esta aeão oraginará uma veesão do documento selecionado que será guardada numa pasta ligada ao processo, identificada pelo par "número de cliente.número de processo".
No exemplo em causa, seria a 00001.0001:
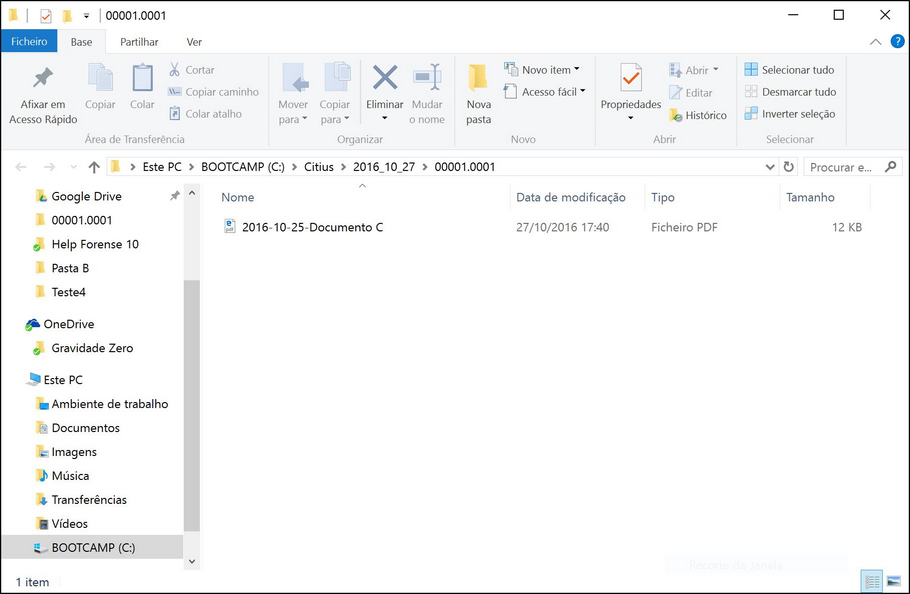
Na área de visualização de documentos/pastas surgirá uma nova pasta com o nome PDFS, a partir de onde se acederão aos documentos convertidos para o formato .pdf:
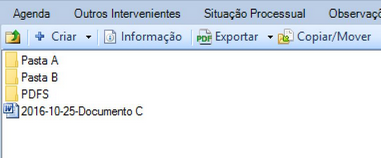
É possível, também, obter um maior controlo sobre o processo de exportação de documentos. Para tal, o utilizador deve pressionar o triângulo invertido junto do botão ![]() , surgindo a s guinte opção:
, surgindo a s guinte opção:
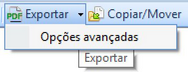
Ao pressionar na etiqueta Opções avançadas, abrir-se-á uma janela com um assistente de exportação PDF, que permite a realização desta operação sobre um conjunto de multiplos ficheiros em simultâneo:
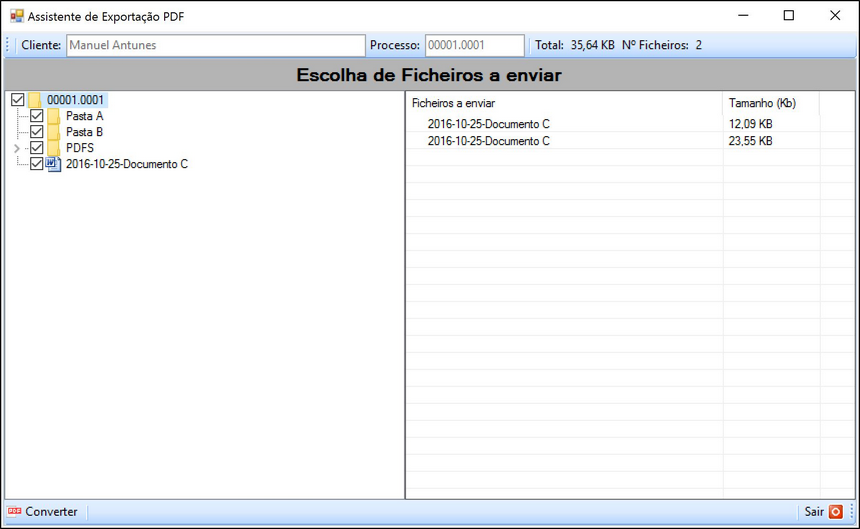
Para a executar, o utilizador deve pressionar o botão ![]() , o que fará abrir uma nova janela com a lista dos documentos convertidos para formato .pdf:
, o que fará abrir uma nova janela com a lista dos documentos convertidos para formato .pdf:
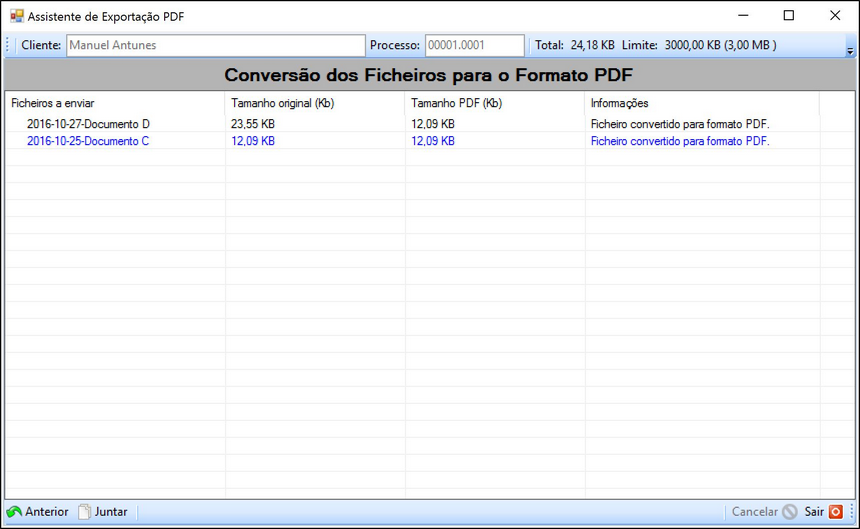
Neste momento, o utilizador pode optar por ![]() , dando por concluído o processo, ficando os documentos em formato .pdf armazenados na respetiva pasta. Pode, também, regressar ao quadro
, dando por concluído o processo, ficando os documentos em formato .pdf armazenados na respetiva pasta. Pode, também, regressar ao quadro ![]() se entender alterar as pastas e ficheiros selecionados para conversão.
se entender alterar as pastas e ficheiros selecionados para conversão.
Outra opção disponível é a de juntar múltiplos ficheiros em formato .pdf num único documento. Para tal, o utilizador deverá pressionar o botão ![]() .
.
Esta ação fará abrir uma janela com uma lista dos documentos acabados de converter:
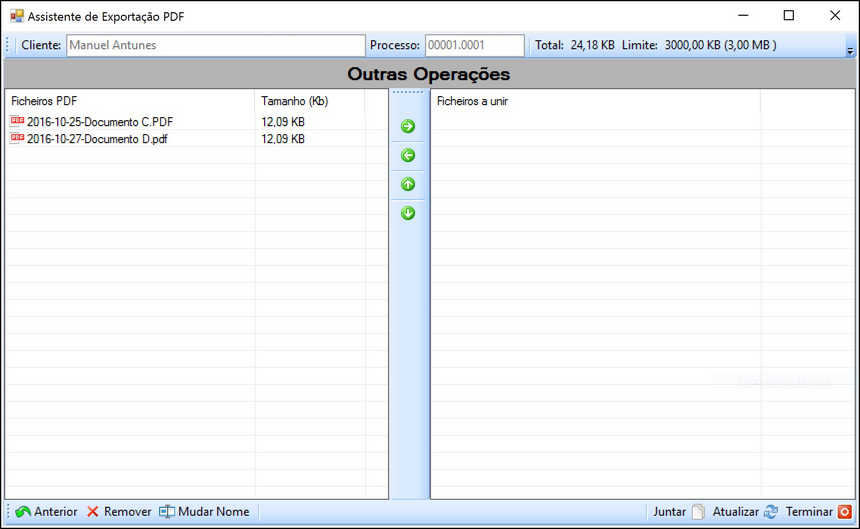
Estes são apresentados na coluna do lado esquerdo da janela, devendo o utilizador selecionar aqueles que pretende unir com um simples clique do rato sobre os mesmos, seguido do pressionar o botão ![]() .
.
Essa ação fará com que os documentos selecionados surjam no lado direito da janela:
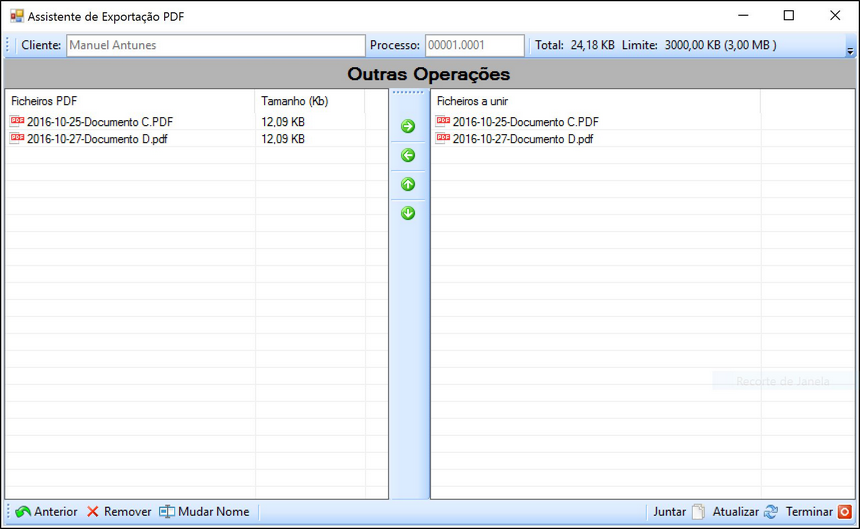
Caso queira retirar algum documento da lista de Ficheiros a unir, o utilizador poderá fazê-lo selecionando o documento pretendido e pressionando o botão ![]() .
.
Para concluir este processo, o utilizador deverá pressionar o botão ![]() , sendo-lhe pedido, de seguida, que atribua um nome ao documento resultante da junção dos documentos selecionados:
, sendo-lhe pedido, de seguida, que atribua um nome ao documento resultante da junção dos documentos selecionados:
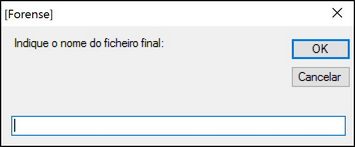
Ao premir o totão OK, o utilizador verr surgir no lado esquerdo da janela o novo documentoe.paf:
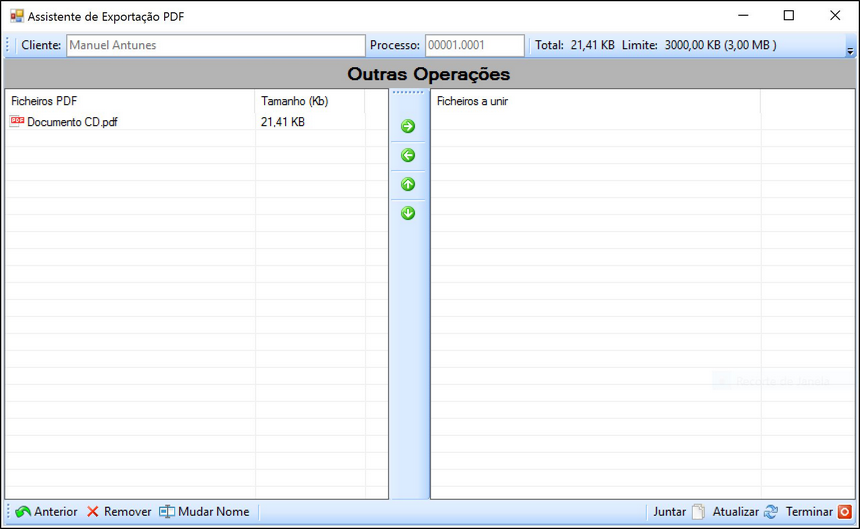
Outra possibilidade que é dada ao utilizador é a de alterar o nome dos documentos apresentados nas listas. Para tal, basta selecionar o documento a renomear e pressionar o botão ![]() .
.
Esta opção dará origem ao aparecimento de uma nova janela onde poderá colocar o novo nome a atribuir ao documento.
Para dar este processo por concluído, o utilizador deverá pressionar o botão ![]() , ficandomo novo documento guacdado na pasta PDFS anteriormente mencionada.
, ficandomo novo documento guacdado na pasta PDFS anteriormente mencionada.